The rocket-fast system for log processing pipelines
rsyslog helps you collect, transform, and route event data reliably at scale. Built for speed, flexibility, and control in modern Linux and container environments.
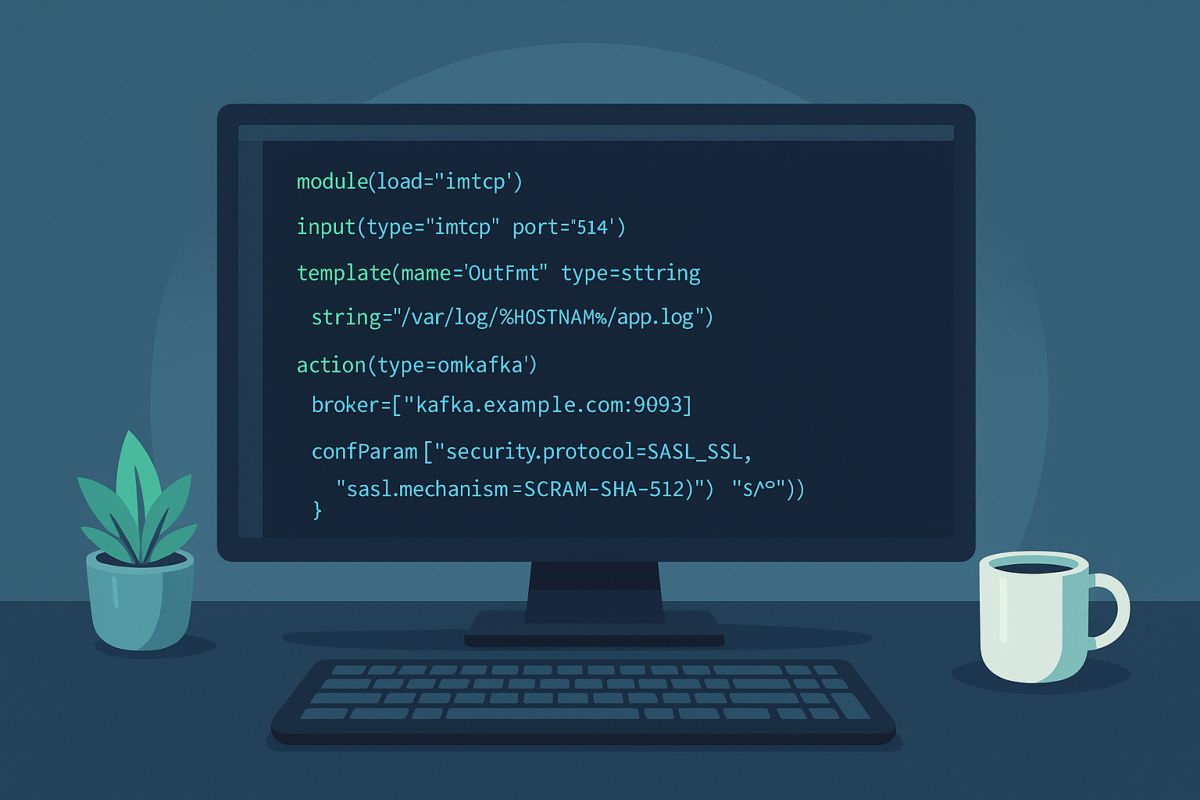
Runs great on single hosts and in containerized deployments.
Trusted by organizations worldwide
1M+
Messages per second
100+
Input/output modules
20+
Years in production
📦 Current versions
Download the latest stable release, daily builds, or explore containerized deployments. All versions include documentation and release notes.
🪟 Windows Agent: 8.1 [download]
Get started in 60 seconds
Two quick ways to try rsyslog.
# Debian/Ubuntu
sudo apt-get update
sudo apt-get install -y rsyslog
sudo systemctl enable --now rsyslog
# Config lives in /etc/rsyslog.conf and /etc/rsyslog.d/# Docker (example)
docker run --name rsyslog/rsyslog -d \
-v $(pwd)/rsyslog.conf:/etc/rsyslog.conf:ro \
-p 514:514/tcp -p 514:514/udp \
rsyslog/rsyslogSee First steps guide and Basic configuration reference for more detail.
What is rsyslog?
rsyslog is an open-source, high-performance engine for collecting, transforming and routing event data. It ingests from diverse sources (files, journals, syslog, Kafka), applies parsing, enrichment and filtering rules via RainerScript and modules like mmnormalize, buffers safely with disk-assisted queues, and forwards to Elasticsearch, Kafka, HTTP endpoints or files. With over 20 years of proven reliability, rsyslog bridges classic syslog-style logging and modern data pipelines — now guided by an AI-First (human-controlled) vision for smarter observability.
Why operators rely on rsyslog
💾 Reliable delivery
Disk-assisted queues and backpressure controls keep pipelines flowing.
📎 Flexible parsing
Support for regex, structured formats, JSON, and liblognorm pipelines.
📦 Powerful routing
Conditional rules and reusable templates with RainerScript.
📭 Broad outputs
Files, TCP/UDP/TLS syslog, Kafka, HTTP, and database destinations.
📰 Performance at scale
Multi-threaded design with tuning controls for predictable latency.
🌍 Runs anywhere
Bare metal, virtual machines, and containerized environments.
Works with your observability stack
| Target | Description / Docs link |
|---|---|
| Elastic / OpenSearch | output-elasticsearch module guide |
| Grafana Loki | HTTP/JSON shipping example |
| Kafka | omkafka documentation |
| Splunk HEC | omhttp configuration example |
| Files & rotation | omfile output reference |
| Databases | Output modules overview |
Integrates via open protocols (syslog, TCP/TLS, HTTP, Kafka). No cloud-vendor lock-in.
💼 Professional services for production workloads
Need expert help to ship faster and reduce risk? Our team provides architecture reviews, performance tuning, migrations, troubleshooting, and long-term support—tailored to your stack.
- ✅ Architecture & performance reviews
- ✅ Production readiness, HA & DR patterns
- ✅ Migrations (e.g., from Kiwi, Logstash)
- ✅ Custom modules and integrations
- ✅ Incident response and troubleshooting
- ✅ SLAs and long-term support options
💻 Two tiny examples
Example A (RainerScript)
module(load="imuxsock")
module(load="imklog")
template(name="jsonl" type="list") {
constant(value="{\"ts\":\"") property(name="timereported" dateFormat="rfc3339")
constant(value="\",\"host\":\"") property(name="hostname")
constant(value="\",\"msg\":\"") property(name="msg" format="json")
constant(value="\"}\n")
}
*.* action(type="omfile" file="/var/log/events.jsonl" template="jsonl")Example B (RainerScript)
module(load="imuxsock")
module(load="omkafka")
if ($programname == "sshd") then {
action(type="omkafka"
broker=["kafka:9092"]
topic="security-auth"
template="RSYSLOG_TraditionalFileFormat")
}🤖 Self-support with the rsyslog Assistant
The rsyslog Assistant is an AI-powered self-support tool based on curated, verified project knowledge, supervised by maintainers. Use it to explore configuration options, examples, and troubleshooting tips.
📢 Latest from the project
Myth-Buster: rsyslog is not “just a legacy syslogd”
The myth is persistent — partly because of the name. Yes, rsyslog started life as an enhanced syslog daemon for…
Adiscon joins connect.IT Heilbronn-Franken — why this matters to rsyslog
Adiscon, the main sponsor of rsyslog, has joined connect.IT Heilbronn-Franken, a regional non-profit network linking companies, startups, universities, and public…
New rsyslog AI Assistant — powered by DigitalOcean Gradient
We are excited to introduce a second rsyslog Assistant, now live at rsyslog.ai. It runs on the DigitalOcean Gradient platform…
